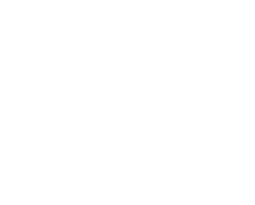There is no sound coming out of my computer speakers
There is no sound coming out of my computer speakers. What can I do to resolve the issue?
The variety of hardware with varying ages, manufacturers, and models there are several possible correct configurations. Most fall into three primary categories: desktop, monitor mounted, or internal (all-in-one and mobile computers.) Since there can be a large amount of steps required to fix this issue, if you find them, at any point, overwhelming:
- From another computer, launch the Quick-IT program to submit a ticket to your Site Based technician.
- Contact your Site Based Technician
- Contact the Help Desk at 702-799-3300
- Determine what type of connector is used to connect the speakers to the computer by locating the cable(s) coming out of the speakers and tracing them back to the computer.
- If the speaker cable is a green “headphone” jack:
- Locate another audio device such as a phone, iPod, tablet, or any device that has a headphone jack.
- Make sure audio is playing through the device continuiously, and the volume is not set above 75%.
- Disconnect the speaker cable from the computer and plug it into the device while audio is playing.
- If you hear audio, the speakers are working and the issue is with the computer.
- Plug the speakers back into the computer and continue in the next section.
- If you don’t hear audio, there may be a power issue with the speakers.
- Check the power supply for the speakers to make sure it is plugged in.
- Verify the outlet by plugging in another device that you know is functioning. (a lamp, cellphone charger connected to your phone)
- Verify that it is plugged into the speakers and any indicators on the speakers are lit up.
- Check the headphone jacks on the front and back of the computer to ensure nothing is plugged into them (other than your speakers)
- These are usually indicated by a green circle around the edge of the jack.
- Microphones of this type will usually have a pink plug at the end of the cable.
- Plugging any device into the headphone jack on the computer typically disables speakers automatically.
- Check that nothing is broken off inside the jack (check the ends of your headphones for a missing tip)
- It is very common for the tip of a device cable to break off inside the jack.
- This will act as though the headphones are plugged in as it typically turns off the speakers when a jack is inserted.
- If this is the case you will need to contact a technician. Do not attempt to remove the broken tip yourself. You can easily cause damage that would not be warrantiable.
- From a working computer, launch the Quick-IT program to submit a ticket to your Site Based Technician.
- Contact your Site Based Technician
- Contact the Help Desk at 702-799-3300
- Locate another audio device such as a phone, iPod, tablet, or any device that has a headphone jack.
- If the speaker cable has a black USB connector:
- Make sure the computer is turned on.
- Unplug the cable from the computer and reconnect it.
- Check that you don’t have other USB audio devices connected such as headphones or microphones (VR headsets).
- Check that you don’t have any devices plugged in to the headphone jacks of the speakers themselves.
- Try a different “pair” of USB ports on the computer. This can force Windows to reinstall the device drivers and default the device to primary.
- Note: USB type speakers do not typically have a seperate power supply. They get power through the USB port from the computer.
- All Types of speakers:
- Verify that the speakers are turned on.
- Typically, the volume knob will click after the lowest setting which turns the speakers off.
- You should also see some kind of light on the speaker.
- Verify that the content or application you are playing sound through has it’s playback volume set to at least 50% and is not muted.
- If you are playing back video in a browser, check the browser tab for a speaker icon. Sound can be disabled/enabled individually for each tab open.
- Try plugging headphones with a green (phono type) jack into:
- The speakers (if applicable)
- The computer rear Green jack (if applicable)
- The front panel headphone jack.
- If you hear sound through the headphones and not through the speakers:
- From another computer, launch the Quick-IT program to submit a ticket to your Site Based technician.
- Contact your Site Based Technician
- Contact the Help Desk at 702-799-3300
- Check the sound settings on the computer.
- Ensure you have a continuous sound playing (music player, video player, etc.)
- Some laptops have a physical volume wheel. Try to set it to 50%-75%.
- Move your mouse to the lower right corner of the taskbar near the clock.
- Look for the speaker icon. It should be just to the left of the clock, but may be hidden.
- If so, Click the ^ symbol to the left of the clock and locate the speaker icon.
- Left Clicking the speaker icon will allow you to adjust the volume.
- Left Clicking on the larger speaker icon next to the volume slider will mute/unmute the sound without changing the volume setting.
- If changing either of these does not allow you to hear audio try the following:
- Locate the original speaker icon again but this time right-click on it.
- Select Volume Mixer
- The (left-most) item in the new window that opened under the “Device” heading should say “Speakers”.
- If it does not, try changing it to “Speakers”.
- If sound plays, stop and close the Volume Mixer window, otherwise continue.
- Locate the original speaker icon again and right-click on it.
- Select “Playback Devices”
- In the window that opened, verify if “Speakers” has a green checkmark on it and is not greyed out.
- If not, right click and select “Set as Default Communication Device”
- If you still do not hear sound:
- From another computer, launch the Quick-IT program to submit a ticket to your Site Based technician.
- Contact your Site Based Technician
- Contact the Help Desk at 702-799-3300
- Locate the original speaker icon again but this time right-click on it.
- Verify that the speakers are turned on.
- If the speaker cable is a green “headphone” jack:
Recent Posts