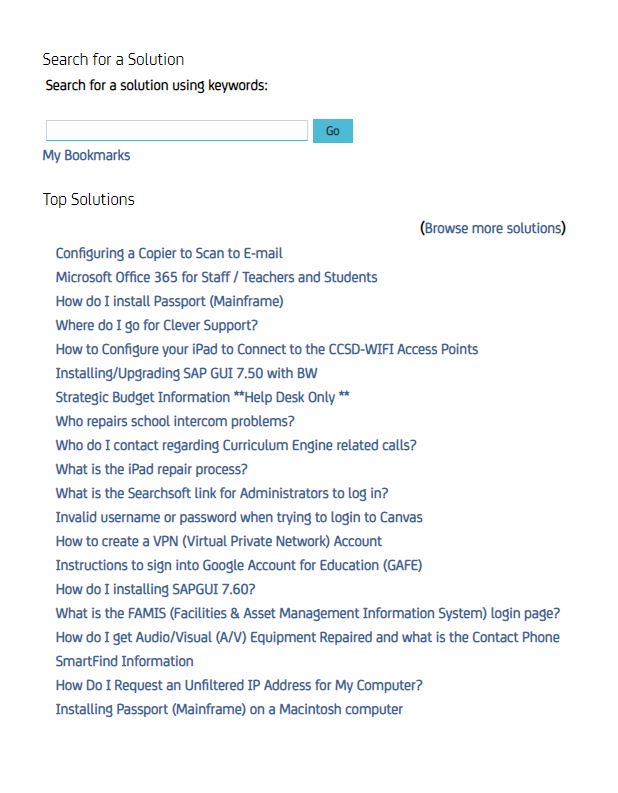If you need support for a CCSD provided software application, look at our FAQs below for solutions. If these documents don’t resolve your issue, you are encouraged to search our Knowledge Base for vendor/application specific extended troubleshooting. If you are unable to access the Knowledge Base or you do not feel confident you can complete the troubleshooting, you may contact your SBT (Site Based Technician), use Quick-IT (from within the CCSD network), contact the User Support Services – Help Desk, or call (702)799-3300 during our normal hours of operation for further assistance.
Email & Communications
Note: Only school based staff who are not SBTs and have been directed by their school’s Administration to request Google Controller Accounts, should use this form.
- If you are a School Based Technician (SBT) assigned to a school(s), this form is not necessary. You will automatically have a GC (Google Controller) account created for each School to which you are assigned, if applicable.
- (SBTs) If you have only received credentials for one of your schools:
- Contact your USS SBT manager to make sure you were flagged as the SBT at the missing school.
- Once that is submitted/corrected, the second account will be auto-created and you will receive a separate “GC” login for that site’s Google Controller Account.
- GC accounts are not linked to AD or your employee G Suite account.
- They are a seperate “Google-Only” web login.
- You will need to log into them individually to access each site you are maintaining.
- If you need to reset the password on a GC account, you will need to have a ticket created for Networking Services (NS-Servers) to reset the password.
This is an internal form that can only be accessed from within CCSD.
Go to the Networking Services Server Unit‘s website to complete the form.
For questions about or assistance with Google Controller access, please email ccsdgoesgoogle@nv.ccsd.net
NOTE: Please provide one business day advance notice if possible.
If a same day conference call bridge is required, please call Telecommunication Services directly at 702-799-6543.
- Complete the form below to set up a conference bridge.
- Please provide dates, times, duration of call, site name, and location code.
- A request ticket will be created upon completion of the form.
-OR-
- Call the Help Desk at 702-799-3300, option 2, provide the information listed above to have a ticket created.
Office 365 Education for Faculty
Office 365 is now available for all active full and part-time CCSD faculty and staff to download free of charge on up to five personal devices for professional or personal use. Included in this productivity suite are the following applications: Office Professional Plus (PC), Office (Mac), Outlook (Mac), Office for iPad and iPhone (Full version) and Office for Android.
To install Office 365 Education for Faculty, your PC or Mac must meet the minimum system requirements. For more information on these requirements, please Check Microsoft’s Requirements.
For directions on logging in and downloading Office 365, go to training.ccsd.net/wp-content/uploads/2019/01/office-365-login-process.pdf
For detailed directions on logging in and downloading Office 365 for Students, go to stutech.ccsd.net/office365 or for basic directions download this pdf: Office-365-Login-Process-Student
To reset and/or change your password, go to myaccount.ccsd.net.
CCSD uses Active Directory (AD) to manage the account you use to login to school district computers and applications. Most district applications can only be accessed from a computer on the CCSD network, however, systems used for parents, hiring , or interfacing with the community may be internet accessible. Many school district systems use AD login credentials. These include:
- Infinite Campus (Student information system used by central and school office personnel, teachers, etc.)
- G Suite/Google (CCSD’s Email & Collaboration system)
- ELMS (CCSD’s professional development tracking, registration, & learning management system)
- Canvas LMS (Learning management system used by both students & teachers.)
- CCSD DataLab (Provides staff with interactive student achievement data visualizations.)
- OnePlace (Free CCSD/PBS sponsored resource that provides access to purchased and approved digital content.)
- CCSD WiFi/e (wireless network)
- VPN Connections (remote access – additional rights required)
- CA Service Management (Service Desk – Request/Issue tracking & Knowledge Base)
- NSweb Account Management Portal (SBT only)
- FAMIS (Facilities’ ticketing system)
- EasyTrac (IEP tracking)
- HCM Applications (PeopleSoft, Teleo, Strategic Budget)
- User Support Services (tools for SBT’s, tech reporting, form automation)
If you encounter an “@interact.ccsd.net” email address on a District form or website after July 1, 2018:
- This is the system replaced by G Suite.
- It should not be used for district communication after January 8, 2018
- It will not be able to send or receive mail after July 1, 2018
- If an InterAct email address is found on District website or form, please report it to the department referenced on the page.
G Suite(Google) is the suite of web based applications that CCSD has chosen as its official software for email, calendar, communications, and collaboration. This account allows you to send and receive email, create calendar entries, and store & share files (e.g., documents, photos, music, etc.) in addition to other built-in features. For more information and training, visit our CCSD Goes Google page. G Suite replaces most the functionality previously served by InterAct, the District’s former communication software. To access G Suite, use your AD (Active Directory, a.k.a.computer) username and password. All CCSD employees receive a G Suite account automatically as part of the HR onboarding process. Contractors (from employment/staffing agencies, e.g. not construction) working for CCSD will receive an account based upon the submission of a HR Contractor Onboarding Form by the School or Department Administrator. The Gmail address assigned to you will be in the format: [ AD username ]@nv.ccsd.net. Also known as the “email domain” or “domain”, nv.ccsd.net is what CCSD uses for email addresses. For example, Jane Alvarez’s AD username is alverjg9. Jane will use alverjg9@nv.ccsd.net as her G Suite account login name and email address.
To login to your CCSD G Suite account:
- Open Google.com in a web browser.
- Click the “Sign In” button in the upper right corner of the page.
- Enter your full email address (e.g. alverjg9@nv.ccsd.net) then click the button to proceed.
- Enter your AD password and then click button to proceed.
- Click on the Apps icon(nine little squares arranged in a square) to access the included apps at your Location in G Suite.
To reset and/or change your password, go to myaccount.ccsd.net. Remember, resetting your password will also change the password you use to access your computer and other applications.
NOTE: If you have a personal a Gmail account separate from the District’s, that mailbox may have been displayed when you went to Google.com. If that happens, click on the Accounts icon (upper right corner – either your picture or your first initial within a circle will be displayed) and select Add Account.
Infinite Campus & Related
I am getting a “You do not have rights to this user” error message. How do I resolve it?
- This is most often caused when:
- The student is not enrolled in the current school/calendar year for your site.
- The parents’ relationships to the student are not properly defined, therefore not granting access to the Portal Liaison.
- You will need to ensure that the right school and year are selected in your Calendar dropdown (i.e. if the student is not enrolled until next year, you will have to change the year accordingly in the dropdown).
- If that correct, check that the parents’ have Portal rights to the student in their Relationships
- If the student does not have an enrollment at your site at all, please call the Help Desk at 799-3300 to request account assistance for the parent.
An employee is no longer at this location, and needs their access removed from this school.
The site administrator can submit an IC Request form and mark “Delete” instead of “Add” next to the rights on the form.
How do I get a listing of GUID numbers (activation keys) for parents at my site?
- There is an ad hoc filter designed to pull all GUID numbers for parents at your site.
- Go to Ad Hoc Reporting > Filter Designer OR Data Export > Portal Liaison filter folder.
- Select Portal-GUID for Parents ALL w/Address.
I am a (teacher, OS-II, office manager, etc.) and I do not have access to my school in Infinite Campus.
I am a (teacher, OS-II, office manager, etc.) and I do not have access to my school in Infinite Campus.
If you cannot see your school in the Calendar dropdown in IC:
- You may not have been moved to your current location (especially in cases of a location change).
- Your district assignment (position) does not include the correct IC user group(s).
See your site administrator to submit an IC Rights Request Form to obtain rights at your current location.
I am not able to log into Infinite Campus with my AD account. What might cause this?
Some reasons include:
- You were not provisioned for IC because an IC Request form was not filled out and submitted. This is to be approved and submitted by your site administrator.
- Your AD password is incorrect or has expired.
- You can try our Password Reset Page to regain access to your account.
- Your AD account has been moved (i.e. per a location change) and will need to be enabled.
- Contact your SBT (Site Based Technician).
- Your AD Account is being locked due a bad/old password immediately after you reset it.
- Check to see if you have a device with a saved password on the CCSD Wi-Fi (Phone, tablet, etc.). You can remove the connection and delete your credentials from the device and re-establish the connection after your password has been reset.
- Check to see if an application, such as bookmarked ccsd websites that log in after a restart of your workstation, is using saved credentials to log you in. This Microsoft article contains instructions for accessing the Credential Manager.
How do I reset a student/parent password?
To reset a student or parent’s Portal password:
- Go to the Search tab and select User from the dropdown menu.
- Enter the student or parent’s name (last name, first name). You may also use the Advanced Search tool to add additional search criteria.
- Find the appropriate name from the results pane on the left, and click on the user ID (will appear with an indent just under the person’s name).
- You will be brought to the person’s User Account page. Click on the blue Reset Password link on the right.
- Enter a strong password for the parent or student (progress bar will reach 100% once a strong password has been entered), and confirm it in the second field.
- Click Change Password.
- On the User Account page, mark the checkbox for Force Password Change, and then hit Save.
How do I pull a list of parents without Portal accounts?
- There is an ad-hoc filter designed to pull the names of parents that are missing Portal accounts.
- Go to Ad Hoc Reporting > Filter Designer OR Data Export > Portal Liaison filter folder.
- Select PortalUsage-Students WithOUT Parent Accts
Why can a parent only see one of their children when they should have multiple children listed?
This is most often caused by a Census (household) issue. These issues can be identified via the Relationships tab, and are often corrected here or by using the Census Wizard. Some examples of what to look for include:
- Does the parent have Portal rights to the student(s)?
- Is the parent’s Relationship field identified for the student (i.e. “Mother,” “Father,” etc.)?
- Is the student missing from the household altogether?
- Has the parent been entered twice into IC? (This often means that some students are entered into the household under one parent name, while remaining students are entered under the other name. In these cases, an email must be sent to SDS Help to have the Census data merged).
For any questions regarding Household/Census procedures, please email SRS Help.
I need help from a Site Infinite Campus Power User. How can I find them at my school?
Contact your Site Administrator to be directed to Site Infinite Campus Power Users at your site.
How do I enter a behavior resolution for an incident?
To enter a resolution for an existing Behavior incident, you can choose one of the following options:
- Option 1
- Go to Behavior > Behavior Management.
- From the Incident Management Editor, select the event for which you want to add a resolution
- The Incident Detail Information box should appear.
- At the bottom of the screen, click on Add Resolution.
(NOTE: Option 1 is a useful method when entering a mass resolution for an event with several participants, i.e. a food fight resulting in detention for all involved students.)
- Option 2
- Go to Student Information > General > Behavior
- Expand the calendar in which the incident took place, and then click on the name of the incident.
- From the Incident Detail box that displays on the right, click on Add Resolution.
Where can I locate and access the Behavior forms (i.e. expulsion packets, RPC forms, etc.) in IC?
- The path for locating and filling out a Behavior form for a student is Student Information > Health > General > Documents tab.
- From here, you would click on New Document
- Mark the checkbox for Create New Simple Form
- Select the desired form from the Select a Form . . . drop down list.
- After selecting the form, click Create Document.
How often should I create attendance letters?
For procedural questions regarding attendance letters including how often they should be run, please contact SRS Help.
How do I run a report for perfect attendance?
To run a report for perfect attendance:
- From the Index, go to Attendance > Reports > Period Count.
- Under Which students would you like to include in the report?, choose Ad Hoc Filter. You must have an Active Students Only filter already created (student.activeToday =TRUE is the only parameter needed). Select that filter from the Ad Hoc list.
- For Enrollment Effect Date, enter the date from which you would like to run the report (i.e. the first day of school).
- For Start Date, enter the date from which you would like to run the report.
- For End Date, enter the ending date for which you would like to run the report (i.e. yesterday’s date).
- In the “Having at least” box, enter 0.
- In the “Having at most” box, enter 0.
- For Status, mark the “All”
- For Excuse, mark every box except for “Exempt.”
- Click on Generate Report.
Where is the NV Attendance Summary Report, and how often should I run it?
- The NV Attendance Summary report is located via NV State Reporting > NV Attendance Summary Report.
- It is to be run on a weekly basis throughout the school year. The Start Date must be a Monday.
- For questions regarding this, please contact SRS Help.
What is a batch attendance change, and how/when do I use it?
- A batch attendance change is performed when changing attendance codes en masse in IC.
- It is utilized via the Attendance Wizard tool (Index > Attendance > Attendance Wizard).
- The most common use for the Attendance Wizard is when changing “Unknown” absences to “Unverified” (when students have had an absence with no excuse note).
- For detailed instructions on how to use the Attendance Wizard, please follow the Path below:
Google Drive > Team Drives > CCSD – Student Records Guide > Attendance > Attendance WizardKeep in mind that to access the document, you must be logged into a CCSD Google account.
Any question or to find out how often attendance should be mass changed, please contact SDS Help.
What is the procedure for assigning a new teacher to a section after the school year has already begun (i.e. when a teacher leaves the school)?
What is the procedure for assigning a new teacher to a section after the school year has already begun (i.e. when a teacher leaves the school)?
To assign a new teacher to a section that has already had another teacher assigned since the start of the school year, someone with Scheduler rights would do the following:
- Search for the section (by selecting Course/Section from the Search dropdown), select the appropriate section from the results pane on the left, and go to the Staff History
- Click on the former teacher’s name, displaying a Staff History Detail box below, and enter the appropriate End Date for that teacher (which should be the last day that the teacher taught the class).
- Click New Primary Teacher at the top of the page.
- Under the *Name dropdown, choose the appropriate teacher’s name, and enter a Start Date for their teaching assignment (should be the next instructional day after the former teacher’s end date).
- Click the Save button.
What reports can I run to find my own household errors?
The Error Check reports are located in both the Secondary Registrar and Elementary School Clerk filter folders (via Ad Hoc Reporting > Filter Designer or Data Export).
Some available reports include:
- ErrorCheck – Students with no guardians
- ErrorCheck – Students without a current household
- ErrorCheck – Students no address on household
- ErrorCheck – Students in a household by themselves
- ErrorCheck – More than one primary household
How do I add an emergency contact?
Emergency contacts are added as non-household relationships.
To add a new emergency contact:
- Go to the Search tab, select Household from the dropdown, and search for the household by name.
- Find the student in question in the results pane and click on their name.
- Once you are brought to the student information screen, click on the Relationships
- Click the New Non-Household Relationship
- Once the Person Search window appears, enter as much search criteria as possible (Last Name, First Name, Middle Name, Birth Date, Gender).
- Click Search. You will either select the desired contact’s name from the list of results, or click the Create New Person
(This information can be found at https://sites.google.com/nv.ccsd.net/student-record-services/census.)
How do I update a household?
- Households must always be updated via the Census Wizard tool (Census > Census Wizard).
- Examples of updates to a household include adding a new member, changing an address, changing a household type from Primary to Secondary, etc.
- To select the household in need of updating, you will use the search fields within the Census Wizard, and not the Search tab on the left.
How do I change the address in a household?
To change the address for a household:
- Go to Census > Census Wizard.
- Using the Census Wizard search fields, locate the household in question (enter student number, household name, etc.).
- Select the name of the household from the results pane on the left. The household name, address, and member names will appear in the box titled “Editing an Existing Household” on the right.
- Still using the Census Wizard search fields, click on Clear Search Fields and search for the new address.
- Select the desired address from the results pane on the left. It will auto-populate into the box on the right.
- Click on Continue – Step 2>>.
- On the next page, under Household Locations, enter an end date for the old address and uncheck the Mailing
- Enter a start date for the new address and mark Mailing.
- Click Save & Continue – Step 3>>. You have now changed the address for the household.
How do I find errors in my household data?
You can ascertain whether or not your households have errors by regularly running the Error Check reports.
- They are located in both the Secondary Registrar and Elementary School Clerk filter folders (via Ad Hoc Reporting > Filter Designer or Data Export).
What weights should I use for my categories?
- At all schools (Traditional Elementary, SBRC Elementary, and Secondary), the school-wide weighting of categories is a site-based decision, and must be consistent across the school.
- Some examples of how schools may weight their categories are as follows:
- Example 1
- Formative: 10%
- Summative: 90%
- Does Not Count Towards Grade: 0%
- Example 2
- Homework: 0%
- Classwork/Quizzes: 10%
- Projects/Presentations: 45%
- Does Not Count Towards Grade: 0%
- Tests: 45%
- Example 1
To ascertain which method(s) is/are standard at your school, contact your site Administrator or Teacher Power User.
I need help retrieving missing data (scores, assignments, etc.) that I’ve saved.
If you are sure that you have both entered/posted and saved the data in your GradeBook and it is now missing, please call the Help Desk at (702)799-3300 with the following information:
- The section name/number from which the data is missing.
- The grading task from which the data is missing.
- Any assignment(s) whose scores are now missing.
- Example(s) of students whose grades are missing.
- The date/an approximate time in which you were last able to successfully post and save.
How do I post or print progress and/or report card grades or comments?
For any assistance/questions regarding posting or printing progress and/ or report card grades and comments (based on your school/teacher type) choose one of the following options:
- Detailed instructions for posting or printing progress and/or report card grades and comments (based on your school/teacher type) can be found in training.ccsd.net > Grade Book, then select the category on the left that corresponds to your school and teacher type (i.e. Secondary or Traditional Elementary) to view current grade book guides.
- Go to ELMS and login as a CCSD employee with your AD credentials. From the Home Dashboard, click on the Enterprise Search tool (magnifying glass icon). Leave the drop-down menu set to Learning. In the search bar, enter the words “Infinite Campus for Teachers” and press your Enter key. From the list of search results that appears, select the first option: Infinite Campus for Teachers Course. (NOTE: This eLearning will show as a Curriculum, and the icon will display as a pencil and square instead of a globe.) Click on the Select button for this Curriculum and then from the drop-down menu that appears, click Register. To begin any of the eLearning modules, click the Start button and then from the Details page, click the Next button.
- Contact site based Infinite Campus Power User
- Send an email to Help Gradebook via Gmail.
- Submit a Quick-IT request.
Teachers at secondary sites do not print their own progress reports or report cards. They are to be processed and sent (after teachers post) by the office staff at your site. To ensure that you have properly posted your progress and/or report card grades, see the appropriate sections in the Secondary Grade Book Guide found on training.ccsd.net >Grade Book.
- Go to ELMS and login as a CCSD employee with your AD credentials. From the Home Dashboard, click on the Enterprise Search tool (magnifying glass icon). Leave the drop-down menu set to Learning. In the search bar, enter the words “Infinite Campus for Teachers” and press your Enter key. From the list of search results that appears, select the first option: Infinite Campus for Teachers Course. (NOTE: This eLearning will show as a Curriculum, and the icon will display as a pencil and square instead of a globe.) Click on the Select button for this Curriculum and then from the drop-down menu that appears, click Register. To begin any of the eLearning modules, click the Start button and then from the Details page, click the Next button.
- Contact site based Infinite Campus Power User
- Send an email to Help Gradebook via Gmail.
- Submit a Quick-IT request.
How do I record missing assignments?
You can locate this information in the Knowledge Base in: How does a teacher record missing assignments in an Infinite Campus (IC) grade book?
- Enter your AD Credentials at the login screen when the page loads.
- For more information on recording missing assignments, please refer to the 15 Fixes for Broken Grades online course available in ELMS.
How do I use Minimum F?
- When recording the student’s score as Minimum F, a teacher will
- Populate a 50%
- Insert a Comment next to the score indicating what the student’s original score was and that the Minimum F was utilized.
- (e.g. “Minimum F – Student scored 30%.” )
- For more information on Minimum F, please refer to the “15 Fixes for Broken Grades” online course available in ELMS, or send an email from the GradebookHelp form.
How should I show current mastery when I have reassessed a student?
To show a student’s current mastery level, use one of the following options:
- Option 1
- Find the original assessment.
- Use the Comments field to indicate that the student was reassessed, and record the original score (i.e. Redo 2/5/15 – Original score 50%).
- Then replace the score in the original assessment.
- Option 2
Note: When utilizing this method, the best practice is to record progress by recording the student’s original score in the Comments field next to the new score.
-
- Select the assignment.
- Click on the blue expand arrows next to the score.
- From the codes next to the score, click on the “X.”
- This will render the assignment exempt, and will no longer calculate in the student’s grade or reflect on their Portal account.
- You may then enter the assignment as a new assignment in the same area of the GradeBook to add the score for the reassessment.
- Be sure to mark all other students in the section as being exempt from that assignment.
How do I create assignment marks for E, S, and N?
To create assignment marks for E, S, and N:
- In your Grade Book, select Settings.
- Click on Assignment Marks.
- Click on Add.
- Enter a name for your list (i.e. ESN, Specialists, etc.).
- Click Add Row three times to add three rows.
- Enter a letter (E, S, or N) in the Score
- Enter the corresponding percentage in the % (See Grade Book guide for details regarding the CCSD ESN grading policy.)
- Click Passing to indicate whether or not the score is a passing score.
- Click Save.
A searchable knowledge base (Campus Tools) is available once you have logged into Infinite Campus.
To access the tool:
- From Instruction(Gradebook View)
- Select the App Switcher (the menu item “Instruction”) to make the Application options visible.
- Select Campus Tools
- Click Search
- Select Help from the drop down menu.
- Enter a search term or keyword.
- Click Go.
Note: Additional training and classes for Infinite Campus can be found in ELMS and in the Infinite Campus University (ICU) under Campus Community.
Infinite Campus is our student information system used for tracking attendance, grades, behavior, etc.
A variety of support documentation is easily accessible via training.ccsd.net/gradebook.
Select the desired category on the left and review the support documentation on the right.
Additional trainings for Infinite Campus can be found in ELMS.
ParentLink, ccsd.parentlink.net (officially named Mass Communications), is CCSD’s mass notification system. Schools and departments can use the system to send out phone calls, emails, and text messages to their community (staff, parents/guardians , and students).
By default, school administrators and those granted the Building Communicator role in Infinite Campus are able to send messages. To login, use your AD credentials.
To submit a request to send a district wide message, complete the ParentLink Message Request form.
For assistance using ParentLink call 1-800-829-8107.
If you have account or data questions, please contact the User Support Help Desk at 702-799-3300.
Helpful Guides
Please visit Finalsite (ParentLink) for helpful user guides
This form is for school registrars to notify the User Support Services Help Desk each quarter that your report cards are ready to be printed by the Graphic Arts Center. User Support Services Help Desk will check the report card settings in Infinite Campus. If everything is correct, we will forward the request to Graphic Arts for printing.
Note: Please ensure you have run the Missing Grades Report and have Previewed the cards prior to starting this form.
When you are ready to make the request use the Secondary and Elementary Grade Reporting Memo – Form.
HCM Applications
For HCM resources and information please visit the HCM Applications page.
At Home Software
Office 365 Education for Faculty
Office 365 is now available for all active full and part-time CCSD faculty and staff to download free of charge on up to five personal devices for professional or personal use. Included in this productivity suite are the following applications: Office Professional Plus (PC), Office (Mac), Outlook (Mac), Office for iPad and iPhone (Full version) and Office for Android.
To install Office 365 Education for Faculty, your PC or Mac must meet the minimum system requirements. For more information on these requirements, please Check Microsoft’s Requirements.
For directions on logging in and downloading Office 365, go to training.ccsd.net/wp-content/uploads/2019/01/office-365-login-process.pdf
For detailed directions on logging in and downloading Office 365 for Students, go to stutech.ccsd.net/office365 or for basic directions download this pdf: Office-365-Login-Process-Student
The official list of Employe Purchase Options for CCSD Staff is located at the Purchasing & Warehousing section of the CCSD website. The items in this location are generally discounts that were extended when a vendor contract bid was accepted or otherwise negotiated on behalf of CCSD employees. Other education professional organizations may also provide discounts to either members-only or to all staff and/or students. Many individual vendors also offer substantial discounts to either teachers, students, or other school district staff. Often, these direct-from-vendor discounts are unknown or overlooked. Searching a company’s website for “Education Pricing”, “Education Licensing”, or “Student Discounts” may take you to their discounts for education. A web search for “companies offering discounts to k-12“can also locate additional discount programs.
Note: Companies offering educational discounts will typically ask for your CCSD Email address and/or they may ask you to send in proof of affiliation with an educational institution(copy of a pay stub, ID, etc.).
Account & Authentication
To reset and/or change your password, go to myaccount.ccsd.net.
CCSD uses Active Directory (AD) to manage the account you use to login to school district computers and applications. Most district applications can only be accessed from a computer on the CCSD network, however, systems used for parents, hiring , or interfacing with the community may be internet accessible. Many school district systems use AD login credentials. These include:
- Infinite Campus (Student information system used by central and school office personnel, teachers, etc.)
- G Suite/Google (CCSD’s Email & Collaboration system)
- ELMS (CCSD’s professional development tracking, registration, & learning management system)
- Canvas LMS (Learning management system used by both students & teachers.)
- CCSD DataLab (Provides staff with interactive student achievement data visualizations.)
- OnePlace (Free CCSD/PBS sponsored resource that provides access to purchased and approved digital content.)
- CCSD WiFi/e (wireless network)
- VPN Connections (remote access – additional rights required)
- CA Service Management (Service Desk – Request/Issue tracking & Knowledge Base)
- NSweb Account Management Portal (SBT only)
- FAMIS (Facilities’ ticketing system)
- EasyTrac (IEP tracking)
- HCM Applications (PeopleSoft, Teleo, Strategic Budget)
- User Support Services (tools for SBT’s, tech reporting, form automation)
To reset your ERP/SAP password go to the ERP Portal
If further assistance is needed , call the USS Help Desk (702)-799-3300.
The User Support Services website uss.ccsd.net houses resources for CCSD technicians such as, application installers, OS/application repair utilities, and reports regarding equipment in use at all of our locations connected to the CCSD network. To access the site, you must manually create an account using your other CCSD accounts (Email, AD username, etc.). Alternatively, your Site Administrator or USS Manager (SBTs) may have already had the account created for you. If you are unable to access information about your site(s), you may need to have your Administrator send in a request to assign permissions.
To reset your password, go to theUSS website account recovery page or call the USS Help Desk 702-799-3300.
This is an internal link that can only be accessed from within CCSD.
To reset your password, submit this Telecom Form
You will need to include your school or department name and the full WAN number [Site Code + Extension].
Other Support Resources
Note: This tool can only be accessed from within CCSD (externally with VPN rights, if applicable). While we attempt to post answers and provide solutions to the most frequently encountered questions and issues, it is not possible to post every solution to every issue on this website.
The Service Desk Knowledge Base is where we store and reference all of the information we routinely use to address technical issues. If you cannot find what you are looking for on this website, search the Service Desk Knowledge Base. If you are still unable to locate the information you need, find a Knowledge Document which cannot be completed, or you are hesitant to follow a solution on your own, please submit a ticket through the Quick-IT shortcut on your desktop or call the Help Desk at (702)799-3300.
To access the Knowledge Base:
- Login to Helpdesk.ccsd.net with your AD credentials.
- Enter any keywords in the search box then click Go, or select from the Top Solutions list as seen in the screenshot below:
I want to report a problem with a printer, computer, application, phone, account, or other device.
Use Quick-IT
NOTE: If you are unable to log in and your password does not work, please Reset Your AD Password. You must be connected to the CCSD network and logged into AD.
The Quick-IT software is designed to provide CCSD employees with a user-friendly, easy-to-use way to get technical support for your classroom or office. This program assists users in reporting their technical issue, gathers the information needed to solve the problem, creates a ticket in Service Desk, and sends the ticket to your Site-Based Technician (SBT) or the appropriate person/group at CCSD User Support. Technical issues that can be submitted using Quick-IT can include, but are not limited to: computers, tablets, printers, projectors, white boards, document cameras (Elmo), telephones, network connectivity, and software or password problems.
How to get to QuickIT
-
Option 2 (Windows)
- Select the start button
- Open the CCSD folder
- Select Quick-IT
-
Option 3 (Macintosh)
- Click the Applications icon on the Dock
- Double click Quick-IT to select
-
Option 4 Quick-It Web
- Go to another computer, open an internet browser and navigate to quickit.ccsd.net .
- Include in the problem’s description the model type (Dell, Lenovo, Mac, etc.) and the room number of the broken computer. (If applicable also include the workstation number.)
If you do not have Quick-IT on your computer at your school, please contact your site-based technician for assistance.
If you are unable to locate a solution for your issue or need further assistance, please contact us at the User Support Services – Help Desk .