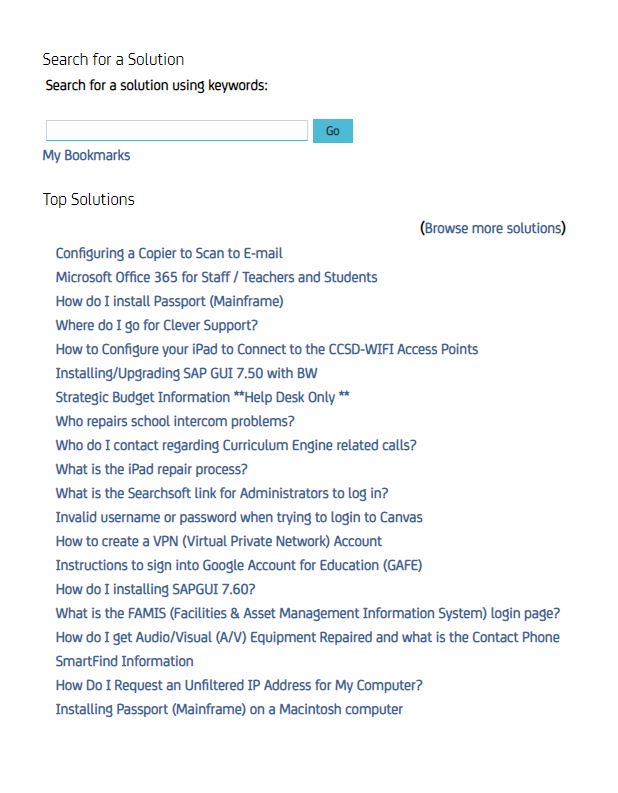For information regarding Replace & Repurpose go to https://sites.google.com/a/nv.ccsd.net/rr/school-list
The official list of Employe Purchase Options for CCSD Staff is located at the Purchasing & Warehousing section of the CCSD website. The items in this location are generally discounts that were extended when a vendor contract bid was accepted or otherwise negotiated on behalf of CCSD employees. Other education professional organizations may also provide discounts to either members-only or to all staff and/or students. Many individual vendors also offer substantial discounts to either teachers, students, or other school district staff. Often, these direct-from-vendor discounts are unknown or overlooked. Searching a company’s website for “Education Pricing”, “Education Licensing”, or “Student Discounts” may take you to their discounts for education. A web search for “companies offering discounts to k-12“can also locate additional discount programs.
Note: Companies offering educational discounts will typically ask for your CCSD Email address and/or they may ask you to send in proof of affiliation with an educational institution(copy of a pay stub, ID, etc.).
Here is a list of information about commonly used applications within CCSD:
Note: This tool can only be accessed from within CCSD (externally with VPN rights, if applicable). While we attempt to post answers and provide solutions to the most frequently encountered questions and issues, it is not possible to post every solution to every issue on this website.
The Service Desk Knowledge Base is where we store and reference all of the information we routinely use to address technical issues. If you cannot find what you are looking for on this website, search the Service Desk Knowledge Base. If you are still unable to locate the information you need, find a Knowledge Document which cannot be completed, or you are hesitant to follow a solution on your own, please submit a ticket through the Quick-IT shortcut on your desktop or call the Help Desk at (702)799-3300.
To access the Knowledge Base:
- Login to Helpdesk.ccsd.net with your AD credentials.
- Enter any keywords in the search box then click Go, or select from the Top Solutions list as seen in the screenshot below:
I want to report a problem with a printer, computer, application, phone, account, or other device.
Use Quick-IT
NOTE: If you are unable to log in and your password does not work, please Reset Your AD Password. You must be connected to the CCSD network and logged into AD.
-
Option 2 (Windows)
- Select the start button
- Open the CCSD folder
- Select Quick-IT
-
Option 3 (Macintosh)
- Click the Applications icon on the Dock
- Double click Quick-IT to select
-
Option 4 Quick-It Web
- Go to another computer, open an internet browser and navigate to quickit.ccsd.net .
- Include in the problem’s description the model type (Dell, Lenovo, Mac, etc.) and the room number of the broken computer. (If applicable also include the workstation number.)
If you do not have Quick-IT on your computer at your school, please contact your site-based technician for assistance.
Your Site Based Technician (SBT) will evaluate the issue and respond:
Note: If your site does NOT have an SBT, User Support Services technicians will respond directly to the ticket.
- If the issue can be fixed quickly (e.g., replacing a cable/cord, a device swap, re-imaging the computer, clearing a printer jam, replacing a toner cartridge, etc.), the repair time will be determined by priority and the number of other tickets assigned.
- If the issue cannot be fixed with a quick repair (e.g., requires extensive troubleshooting, replacement parts, vendor intervention, etc.):
- The repair may be escalated directly to the vendor (e.g., Advanced Imaging Solutions (AIS) addresses issues with the current “on-bid” Kyocera printer models)
- The repair may be escalated to a User Support Services technician. Escalated tickets may be addressed in a variety of ways:
- Device may be repaired immediately if replacement components are available.
- Replacement components may be ordered and the repair completed when they are received.
- The entire device may be replaced by a refurbished device (possibly of a different model) if this is the most practical solution.
- The repair may be declined (SEE SCENARIOS BELOW).
In the following scenarios, the individual who submitted the ticket will automatically receive a quote for the cost of procuring the replacement component and a suggested vendor. Once the replacement component is received, a second ticket may be submitted and a USS technician will assist with the installation.
User Support Services may decline a computer/printer repair based on the following criteria:
- The device is repairable, but the repair is not covered under warranty:
- The issue is the result of accidental damage or vandalism.
- The failed component is considered “consumable”, meaning that the user is responsible for procuring the replacement component.
- The device is repairable, but the device is no longer covered under warranty (the warranty has expired)
- The device is identified as beyond economic repair (BER):
- The cost of the repair is approaching the cost of a comparable device currently available through the CCSD shopping cart.
- The device is no longer supportable due to age and/or availability of replacement components.
- The device is not a standard CCSD model and therefore is not supported by USS.
In these scenarios the individual who submitted the ticket will automatically receive notification explaining why the device is not repairable. Sites may request the removal of devices identified as BER by the Purchasing and Warehousing department.
While adapters and other accessories (such as covers, bags, or laptop Docking Stations) can be found from various sources, our vendor contracts typically allow us to purchase them with warranty and at a discounted cost. Also, purchases made by CCSD are exempt from sales tax. If you would like assistance in locating the correct part and pricing channel, you will need to obtain some information about both devices:
- First you will need to determine the physical port type on the display device you are connecting your output device to. For a projector, it is usually (from oldest to newest) VGA, DVI, HDMI, Displayport (DP), or USB-C. (Pictures of all of these can be found with a brief internet search.)
- If you cannot determine the type of port on the device
- Ask your/the SBT(Site Based Technician) for assistance. OR
- Write down the Manufacturer and Model Number from the Device (usually on a rear label/sticker).
- If you cannot determine the type of port on the device
- Next you will need to determine what port or ports are supported by your (computing) output device.
- For PC type computers:
- They would also be one of these: VGA, DVI, HDMI, Displayport (DP), or USB-C.
- For Tablets, Phones, and Apple Devices they could be any of those or a port only available on Apple devices (such as Thunderbolt/Lightning)
- If you cannot determine the type of port on the device
- Ask your/the SBT(Site Based Technician) for assistance. OR
- Write down the Manufacturer and Model Number from the Device (usually on a rear label/sticker).
- For PC type computers:
- Look up each device from the manufacturer’s web sites to determine the port types, then check the SAP Shopping Cart to see if it is available from Purchasing.
- If it is not available, or you were unable to determine the correct adapter needed:
- Call the User Support Services – Help Desk, and give the information on both devices to our technician. They will create a ticket and you will get a response with a quote from our vendor for the correct adapter for your situation, if the exact adapter is available.
If you are unable to locate a solution for your issue or need further assistance, please contact us at the User Support Services – Help Desk .