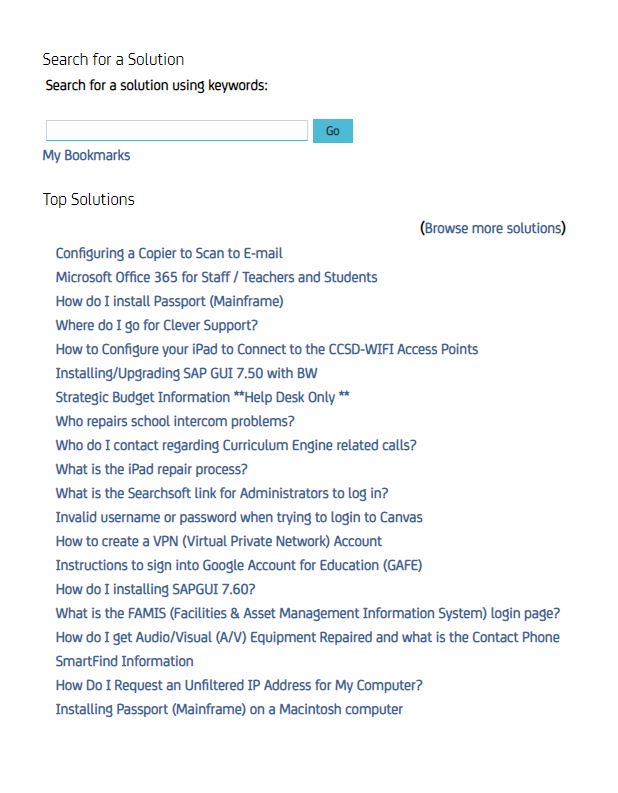If you need support for your device (computer, tablet, phone, printer, projector, etc.), look at our FAQs below for solutions. If these documents don’t resolve your issue, you are encouraged to search our Knowledge Base for vendor/model specific extended troubleshooting. If you are unable to access the Knowledge Base or you don’t feel confident you can complete the troubleshooting, you can contact your SBT (Site Based Technician), use Quick-IT to submit a ticket(from within the CCSD network), or call the User Support Services – Help Desk during our normal hours of operation for further assistance.
Computer (Desktop & Laptop)
My device displays an error message. How can I resolve the issue?
- Note the error message to provide on the ticket.
- Restart the device, by powering it off completely and turning it back on. Printers may also need to be completely unplugged from the wall and network.
- If the error only occurs after sending specific documents to the printer (or reconnecting it to the network), there may be an issue with the document or the version of software used to create it (usually PDF files).
- If the device will not boot past the error:
- From a working computer, launch the Quick-IT program to submit a ticket to your Site Based Technician (SBT).
- Contact your Site Based Technician directly.
- Contact the Help Desk.
My device powers on, but doesn’t boot properly. What can I do to resolve the issue?
- Note the error message(or lack of one) on the screen in case you need to submit a ticket.
- a. If it hangs at a blank screen (blue or black) or reports no boot device available, remove any USB or flash memory devices (USB drive, SD Card, memory stick, etc.) from the computer and retry.
- b. From another computer, launch the Quick-IT program from the desktop to submit a ticket to your Site Based Technician.
- c. If your Site Based Technician is unavailable or your site does not have one:
- i. Contact the Help Desk at 702-799-3300
- or
- ii. For Windows – Attempt Recovery
- A. If it is crashing “blue screen error messages”
- i. Power the device off and back on.
- ii. Select the F8 key on your keyboard to launch the boot menu
- iii. Select Last Known Good Configuration (advanced)
- B. If you still cannot get the system to start up properly:
- i. From another computer, launch the Quick-IT program to submit a ticket to your Site Based technician.
- or
- ii. Contact the Help Desk at 702-799-3300
- A. If it is crashing “blue screen error messages”
- ii. For Windows – Attempt Recovery
A device has a broken part, was lost, or stolen. What do I do?
If the Device was assigned to you:
- From a working computer, Launch the Quick-IT program to submit a ticket to your SBT (Site Based Technician).
- Contact your SBT
- Contact the Help Desk at 702-799-3300
Schools should follow the procedure located at:
Damaged/Lost/Stolen Device Procedure to recoup fines related to loss or damage.
For damaged devices and parts requests, schools can submit tickets, either through the User Support Services (USS) Help Desk (702-799-3300), via Quick-IT, or directly into the CA Service Desk ticket tracking system with the make, model, serial number, location, and description of the issues. Once submitted, the devices will be evaluated for warranty coverage.
Schools should not “stockpile” broken devices and instead submit tickets for evaluation to ensure they can be fixed and returned to school inventory as soon as possible.
For devices that are out of warranty, the USS Department will provide a quote for parts to be procured by the school, and the device will be repaired by the USS Department as is economically feasible and as resources permit.
USS is working with the Purchasing Department to procure a limited supply of common bulk parts for supported Chromebooks to be available for purchase.
Schools should budget for a certain amount of expense related to parts, chargers, etc.
My device won’t power on. What can I do to resolve the issue?
- First check the power source
- a. The device may be plugged directly to the wall or through a surge protector (power strip)
- b. Ensure both the power strip and the device are powered on. If you see no lights on the power strip:
- i. Plug a known good device (i.e. lamp) into the power strip, if it does not work, do the same test to the same plug on the wall outlet used by the power strip to ensure there is power at the wall.
- ii. If the power strip does not work but the wall outlet does, check for a reset button on the power strip as it may have a resettable breaker inside.
- iii. If the power strip still does not work, contact your SBT or obtain a replacement.
- iv. If the wall outlet is not providing power, contact your building engineer, custodian, or office manager to start a Facilities work order.
- c. Check both ends of the device’s cables. It is common for a power cable to be partially pulled out of the back of a device if it gets caught on a foot or other objects moved near cords under a desk.
- d. If the device is a computer:
- i. Check the power cable for the monitor on both ends.
- ii. Check the video cable that runs between the computer and the monitor.
- iii. Check that the monitor is turned on and not set to a secondary video source by checking the buttons on front side or bottom edge of the of the monitor bezel (plastic case).
- e. If the device is a printer, copier or, multi-function device:
- i. Some of these types of devices recommend bypassing the power strip and plugging it directly into the wall. Consult the device manual for specific recommendations.
- If the power source is good and it will still not power on:
- a. From a working computer, launch the Quick-IT program to submit a ticket to your Site Based Technician.
- b. Contact your Site Based Technician
- c. Contact the Help Desk at 702-799-3300
There is no sound coming out of my computer speakers. What can I do to resolve the issue?
The variety of hardware with varying ages, manufacturers, and models there are several possible correct configurations. Most fall into three primary categories: desktop, monitor mounted, or internal (all-in-one and mobile computers.) Since there can be a large amount of steps required to fix this issue, if you find them, at any point, overwhelming:
- From another computer, launch the Quick-IT program to submit a ticket to your Site Based technician.
- Contact your Site Based Technician
- Contact the Help Desk at 702-799-3300
- Determine what type of connector is used to connect the speakers to the computer by locating the cable(s) coming out of the speakers and tracing them back to the computer.
- If the speaker cable is a green “headphone” jack:
- Locate another audio device such as a phone, iPod, tablet, or any device that has a headphone jack.
- Make sure audio is playing through the device continuiously, and the volume is not set above 75%.
- Disconnect the speaker cable from the computer and plug it into the device while audio is playing.
- If you hear audio, the speakers are working and the issue is with the computer.
- Plug the speakers back into the computer and continue in the next section.
- If you don’t hear audio, there may be a power issue with the speakers.
- Check the power supply for the speakers to make sure it is plugged in.
- Verify the outlet by plugging in another device that you know is functioning. (a lamp, cellphone charger connected to your phone)
- Verify that it is plugged into the speakers and any indicators on the speakers are lit up.
- Check the headphone jacks on the front and back of the computer to ensure nothing is plugged into them (other than your speakers)
- These are usually indicated by a green circle around the edge of the jack.
- Microphones of this type will usually have a pink plug at the end of the cable.
- Plugging any device into the headphone jack on the computer typically disables speakers automatically.
- Check that nothing is broken off inside the jack (check the ends of your headphones for a missing tip)
- It is very common for the tip of a device cable to break off inside the jack.
- This will act as though the headphones are plugged in as it typically turns off the speakers when a jack is inserted.
- If this is the case you will need to contact a technician. Do not attempt to remove the broken tip yourself. You can easily cause damage that would not be warrantiable.
- From a working computer, launch the Quick-IT program to submit a ticket to your Site Based Technician.
- Contact your Site Based Technician
- Contact the Help Desk at 702-799-3300
- Locate another audio device such as a phone, iPod, tablet, or any device that has a headphone jack.
- If the speaker cable has a black USB connector:
- Make sure the computer is turned on.
- Unplug the cable from the computer and reconnect it.
- Check that you don’t have other USB audio devices connected such as headphones or microphones (VR headsets).
- Check that you don’t have any devices plugged in to the headphone jacks of the speakers themselves.
- Try a different “pair” of USB ports on the computer. This can force Windows to reinstall the device drivers and default the device to primary.
- Note: USB type speakers do not typically have a seperate power supply. They get power through the USB port from the computer.
- All Types of speakers:
- Verify that the speakers are turned on.
- Typically, the volume knob will click after the lowest setting which turns the speakers off.
- You should also see some kind of light on the speaker.
- Verify that the content or application you are playing sound through has it’s playback volume set to at least 50% and is not muted.
- If you are playing back video in a browser, check the browser tab for a speaker icon. Sound can be disabled/enabled individually for each tab open.
- Try plugging headphones with a green (phono type) jack into:
- The speakers (if applicable)
- The computer rear Green jack (if applicable)
- The front panel headphone jack.
- If you hear sound through the headphones and not through the speakers:
- From another computer, launch the Quick-IT program to submit a ticket to your Site Based technician.
- Contact your Site Based Technician
- Contact the Help Desk at 702-799-3300
- Check the sound settings on the computer.
- Ensure you have a continuous sound playing (music player, video player, etc.)
- Some laptops have a physical volume wheel. Try to set it to 50%-75%.
- Move your mouse to the lower right corner of the taskbar near the clock.
- Look for the speaker icon. It should be just to the left of the clock, but may be hidden.
- If so, Click the ^ symbol to the left of the clock and locate the speaker icon.
- Left Clicking the speaker icon will allow you to adjust the volume.
- Left Clicking on the larger speaker icon next to the volume slider will mute/unmute the sound without changing the volume setting.
- If changing either of these does not allow you to hear audio try the following:
- Locate the original speaker icon again but this time right-click on it.
- Select Volume Mixer
- The (left-most) item in the new window that opened under the “Device” heading should say “Speakers”.
- If it does not, try changing it to “Speakers”.
- If sound plays, stop and close the Volume Mixer window, otherwise continue.
- Locate the original speaker icon again and right-click on it.
- Select “Playback Devices”
- In the window that opened, verify if “Speakers” has a green checkmark on it and is not greyed out.
- If not, right click and select “Set as Default Communication Device”
- If you still do not hear sound:
- From another computer, launch the Quick-IT program to submit a ticket to your Site Based technician.
- Contact your Site Based Technician
- Contact the Help Desk at 702-799-3300
- Locate the original speaker icon again but this time right-click on it.
- Verify that the speakers are turned on.
- If the speaker cable is a green “headphone” jack:
There is no sound coming out of my headphones. What can I do to resolve the issue?
If there is a USB sound bar and currently plugged into a USB port on the computer, the headphone jack is disabled. This is a known issue on Lenovo “M82” computers but may occur with any computers that have a USB audio device connected when the computer is turned on.
- The simplest temporary work-around is to disconnect the speaker bar USB cable then restart the computer. The headphone jack will now be active will deactivate when the speaker bar is plugged back in.
- This would be the only supported option currently under student AD accounts.
- For employee AD accounts, the setting can be adjusted in “Playback Devices” in the audio section of the control panel.
- Locate the disabled devices (greyed out). If you don’t see them, right-clicking in the list will give an option to show/hide disabled devices.
- Right click and set headphones/speakers (the name may vary, but should have a green style jack or an image of a green circle with a black center) to enabled, but leave the speakers set as the default device.
- If you don’t intend to ever use the speakers, disconnecting them and rebooting is probably the better option.
If your headphones have a USB connector :
- Return to “Playback Devices” in the audio section of the control panel.
- Look for an entry that says something like “USB headset”
- If it is disabled, enable it.
- If you intend to use the headset primarily, you can set it as default, however, you may need to disconnect it to play through the speakers.
If there are no speakers, or the headset has a green jack that plugs into the computer:
- Follow the steps at There is no sound coming out of my speakers but treat your headset as if it were the speakers.
Apple (Desktop & Laptop)
My device displays an error message. How can I resolve the issue?
- Note the error message to provide on the ticket.
- Restart the device, by powering it off completely and turning it back on. Printers may also need to be completely unplugged from the wall and network.
- If the error only occurs after sending specific documents to the printer (or reconnecting it to the network), there may be an issue with the document or the version of software used to create it (usually PDF files).
- If the device will not boot past the error:
- From a working computer, launch the Quick-IT program to submit a ticket to your Site Based Technician (SBT).
- Contact your Site Based Technician directly.
- Contact the Help Desk.
My device powers on, but doesn’t boot properly. What can I do to resolve the issue?
- Note the error message(or lack of one) on the screen in case you need to submit a ticket.
- a. If it hangs at a blank screen (blue or black) or reports no boot device available, remove any USB or flash memory devices (USB drive, SD Card, memory stick, etc.) from the computer and retry.
- b. From another computer, launch the Quick-IT program from the desktop to submit a ticket to your Site Based Technician.
- c. If your Site Based Technician is unavailable or your site does not have one:
- i. Contact the Help Desk at 702-799-3300
- or
- ii. For Windows – Attempt Recovery
- A. If it is crashing “blue screen error messages”
- i. Power the device off and back on.
- ii. Select the F8 key on your keyboard to launch the boot menu
- iii. Select Last Known Good Configuration (advanced)
- B. If you still cannot get the system to start up properly:
- i. From another computer, launch the Quick-IT program to submit a ticket to your Site Based technician.
- or
- ii. Contact the Help Desk at 702-799-3300
- A. If it is crashing “blue screen error messages”
- ii. For Windows – Attempt Recovery
A device has a broken part, was lost, or stolen. What do I do?
If the Device was assigned to you:
- From a working computer, Launch the Quick-IT program to submit a ticket to your SBT (Site Based Technician).
- Contact your SBT
- Contact the Help Desk at 702-799-3300
Schools should follow the procedure located at:
Damaged/Lost/Stolen Device Procedure to recoup fines related to loss or damage.
For damaged devices and parts requests, schools can submit tickets, either through the User Support Services (USS) Help Desk (702-799-3300), via Quick-IT, or directly into the CA Service Desk ticket tracking system with the make, model, serial number, location, and description of the issues. Once submitted, the devices will be evaluated for warranty coverage.
Schools should not “stockpile” broken devices and instead submit tickets for evaluation to ensure they can be fixed and returned to school inventory as soon as possible.
For devices that are out of warranty, the USS Department will provide a quote for parts to be procured by the school, and the device will be repaired by the USS Department as is economically feasible and as resources permit.
USS is working with the Purchasing Department to procure a limited supply of common bulk parts for supported Chromebooks to be available for purchase.
Schools should budget for a certain amount of expense related to parts, chargers, etc.
My device won’t power on. What can I do to resolve the issue?
- First check the power source
- a. The device may be plugged directly to the wall or through a surge protector (power strip)
- b. Ensure both the power strip and the device are powered on. If you see no lights on the power strip:
- i. Plug a known good device (i.e. lamp) into the power strip, if it does not work, do the same test to the same plug on the wall outlet used by the power strip to ensure there is power at the wall.
- ii. If the power strip does not work but the wall outlet does, check for a reset button on the power strip as it may have a resettable breaker inside.
- iii. If the power strip still does not work, contact your SBT or obtain a replacement.
- iv. If the wall outlet is not providing power, contact your building engineer, custodian, or office manager to start a Facilities work order.
- c. Check both ends of the device’s cables. It is common for a power cable to be partially pulled out of the back of a device if it gets caught on a foot or other objects moved near cords under a desk.
- d. If the device is a computer:
- i. Check the power cable for the monitor on both ends.
- ii. Check the video cable that runs between the computer and the monitor.
- iii. Check that the monitor is turned on and not set to a secondary video source by checking the buttons on front side or bottom edge of the of the monitor bezel (plastic case).
- e. If the device is a printer, copier or, multi-function device:
- i. Some of these types of devices recommend bypassing the power strip and plugging it directly into the wall. Consult the device manual for specific recommendations.
- If the power source is good and it will still not power on:
- a. From a working computer, launch the Quick-IT program to submit a ticket to your Site Based Technician.
- b. Contact your Site Based Technician
- c. Contact the Help Desk at 702-799-3300
Network Connectivity
My device displays an error message. How can I resolve the issue?
- Note the error message to provide on the ticket.
- Restart the device, by powering it off completely and turning it back on. Printers may also need to be completely unplugged from the wall and network.
- If the error only occurs after sending specific documents to the printer (or reconnecting it to the network), there may be an issue with the document or the version of software used to create it (usually PDF files).
- If the device will not boot past the error:
- From a working computer, launch the Quick-IT program to submit a ticket to your Site Based Technician (SBT).
- Contact your Site Based Technician directly.
- Contact the Help Desk.
My device won’t connect to the internet or server. What can I do to resolve the issue?
- Check to see it the WiFi settings are set to On. Depending on the device, this may be a switch, keyboard combination or in the settings window.
- Mobile devices:
- Open settings and ensure the slider to WiFi is set to On
- Check that airplane mode is set to Off
- Laptops/Notebooks:
- Some can be enabled/disabled by:
- FN key + a key on the keyboard.
- Look for a wireless icon on one of the other keys.

- Slider switch on either the side of the laptop.
- FN key + a key on the keyboard.
- Some can be enabled/disabled by:
- Mobile devices:
- Forget the network and re-scan so you can put in the Pre-shared key or CCSD-WiFi key again. If you were using the “CCSD-WIFI” network, your AD password may have changed and needs to be updated.
- Ensure you are typing the correct server name.
- Not all servers are available at all locations.
- Make sure you aren’t connected to a non-ccsd Wi-Fi network.
- Check if another device can connect from your location.
- Contact Support:
- From a working computer, launch the Quick-IT program to submit a ticket to your Site Based Technician.
- Contact your Site Based Technician
- Contact the Help Desk at 702-799-3300
What is required to connect to the unfiltered internet?
- Verify that both the user and the computer are in the GG-0LOC-UNFILTEREDINTERNET group.
- Verify the computer has a static IP address, correct gateway, and DNS.
- Verify the user has the rights to have the unfiltered access (mobileapps.ccsd.net)
My device cannot connect to the internet. What can I do to resolve the issue?
- Verify you can connect to your server (your U:/ drive).
- If you can, there may be an outage with our internet vendor or your settings might be incorrect.
- Contact your Site Based Technician.
- Verify the network cable is plugged into the computer and the wall.
- If it is going through a mini-switch (usually, 5-6 network ports and a small power cable) at the desk or table, reset the power and cables going to/from the mini-switch.
- Check all of the cables on the switch to make sure each connects to a seperate device.
- If any are only connected on one end, remove them (permanently) and set to the side until needed.
- If any connect on both ends to the switch, remove that cable and set to the side as well. This would short out the data transmissions on the switch and possibly in other rooms.
- Examine the switch, if it has antennae or says the word “router” anywhere on it, remove it from the network and contact your Site Based Technician.
- Bypass the mini-switch by taking the network cable going from the wall to the switch, then plugging it directly in from the wall to your computer.
- Try a different (known good) network port.
- If you still cannot connect to the network:
- From a working computer, launch the Quick-IT program to submit a ticket to your Site Based Technician.
- Contact your Site Based Technician
- Contact the Help Desk at 702-799-3300
Mobile Devices
My device displays an error message. How can I resolve the issue?
- Note the error message to provide on the ticket.
- Restart the device, by powering it off completely and turning it back on. Printers may also need to be completely unplugged from the wall and network.
- If the error only occurs after sending specific documents to the printer (or reconnecting it to the network), there may be an issue with the document or the version of software used to create it (usually PDF files).
- If the device will not boot past the error:
- From a working computer, launch the Quick-IT program to submit a ticket to your Site Based Technician (SBT).
- Contact your Site Based Technician directly.
- Contact the Help Desk.
A device has a broken part, was lost, or stolen. What do I do?
If the Device was assigned to you:
- From a working computer, Launch the Quick-IT program to submit a ticket to your SBT (Site Based Technician).
- Contact your SBT
- Contact the Help Desk at 702-799-3300
Schools should follow the procedure located at:
Damaged/Lost/Stolen Device Procedure to recoup fines related to loss or damage.
For damaged devices and parts requests, schools can submit tickets, either through the User Support Services (USS) Help Desk (702-799-3300), via Quick-IT, or directly into the CA Service Desk ticket tracking system with the make, model, serial number, location, and description of the issues. Once submitted, the devices will be evaluated for warranty coverage.
Schools should not “stockpile” broken devices and instead submit tickets for evaluation to ensure they can be fixed and returned to school inventory as soon as possible.
For devices that are out of warranty, the USS Department will provide a quote for parts to be procured by the school, and the device will be repaired by the USS Department as is economically feasible and as resources permit.
USS is working with the Purchasing Department to procure a limited supply of common bulk parts for supported Chromebooks to be available for purchase.
Schools should budget for a certain amount of expense related to parts, chargers, etc.
What is required to connect to the unfiltered internet?
- Verify that both the user and the computer are in the GG-0LOC-UNFILTEREDINTERNET group.
- Verify the computer has a static IP address, correct gateway, and DNS.
- Verify the user has the rights to have the unfiltered access (mobileapps.ccsd.net)
My mobile device won’t power on. What can I do to resolve the issue?
If the device (especially an iPad) has been powered off for several months, the battery may be dead. Plug in the device and attempt to power it on after it has charged for a few minutes.
Note: it may take up to 15 minutes for the device to display any sign that it is charging.
Printers
My device displays an error message. How can I resolve the issue?
- Note the error message to provide on the ticket.
- Restart the device, by powering it off completely and turning it back on. Printers may also need to be completely unplugged from the wall and network.
- If the error only occurs after sending specific documents to the printer (or reconnecting it to the network), there may be an issue with the document or the version of software used to create it (usually PDF files).
- If the device will not boot past the error:
- From a working computer, launch the Quick-IT program to submit a ticket to your Site Based Technician (SBT).
- Contact your Site Based Technician directly.
- Contact the Help Desk.
A device has a broken part, was lost, or stolen. What do I do?
If the Device was assigned to you:
- From a working computer, Launch the Quick-IT program to submit a ticket to your SBT (Site Based Technician).
- Contact your SBT
- Contact the Help Desk at 702-799-3300
Schools should follow the procedure located at:
Damaged/Lost/Stolen Device Procedure to recoup fines related to loss or damage.
For damaged devices and parts requests, schools can submit tickets, either through the User Support Services (USS) Help Desk (702-799-3300), via Quick-IT, or directly into the CA Service Desk ticket tracking system with the make, model, serial number, location, and description of the issues. Once submitted, the devices will be evaluated for warranty coverage.
Schools should not “stockpile” broken devices and instead submit tickets for evaluation to ensure they can be fixed and returned to school inventory as soon as possible.
For devices that are out of warranty, the USS Department will provide a quote for parts to be procured by the school, and the device will be repaired by the USS Department as is economically feasible and as resources permit.
USS is working with the Purchasing Department to procure a limited supply of common bulk parts for supported Chromebooks to be available for purchase.
Schools should budget for a certain amount of expense related to parts, chargers, etc.
My device won’t power on. What can I do to resolve the issue?
- First check the power source
- a. The device may be plugged directly to the wall or through a surge protector (power strip)
- b. Ensure both the power strip and the device are powered on. If you see no lights on the power strip:
- i. Plug a known good device (i.e. lamp) into the power strip, if it does not work, do the same test to the same plug on the wall outlet used by the power strip to ensure there is power at the wall.
- ii. If the power strip does not work but the wall outlet does, check for a reset button on the power strip as it may have a resettable breaker inside.
- iii. If the power strip still does not work, contact your SBT or obtain a replacement.
- iv. If the wall outlet is not providing power, contact your building engineer, custodian, or office manager to start a Facilities work order.
- c. Check both ends of the device’s cables. It is common for a power cable to be partially pulled out of the back of a device if it gets caught on a foot or other objects moved near cords under a desk.
- d. If the device is a computer:
- i. Check the power cable for the monitor on both ends.
- ii. Check the video cable that runs between the computer and the monitor.
- iii. Check that the monitor is turned on and not set to a secondary video source by checking the buttons on front side or bottom edge of the of the monitor bezel (plastic case).
- e. If the device is a printer, copier or, multi-function device:
- i. Some of these types of devices recommend bypassing the power strip and plugging it directly into the wall. Consult the device manual for specific recommendations.
- If the power source is good and it will still not power on:
- a. From a working computer, launch the Quick-IT program to submit a ticket to your Site Based Technician.
- b. Contact your Site Based Technician
- c. Contact the Help Desk at 702-799-3300
My device cannot connect to the internet. What can I do to resolve the issue?
- Verify you can connect to your server (your U:/ drive).
- If you can, there may be an outage with our internet vendor or your settings might be incorrect.
- Contact your Site Based Technician.
- Verify the network cable is plugged into the computer and the wall.
- If it is going through a mini-switch (usually, 5-6 network ports and a small power cable) at the desk or table, reset the power and cables going to/from the mini-switch.
- Check all of the cables on the switch to make sure each connects to a seperate device.
- If any are only connected on one end, remove them (permanently) and set to the side until needed.
- If any connect on both ends to the switch, remove that cable and set to the side as well. This would short out the data transmissions on the switch and possibly in other rooms.
- Examine the switch, if it has antennae or says the word “router” anywhere on it, remove it from the network and contact your Site Based Technician.
- Bypass the mini-switch by taking the network cable going from the wall to the switch, then plugging it directly in from the wall to your computer.
- Try a different (known good) network port.
- If you still cannot connect to the network:
- From a working computer, launch the Quick-IT program to submit a ticket to your Site Based Technician.
- Contact your Site Based Technician
- Contact the Help Desk at 702-799-3300
My document scanner displays an error message. What can I do to resolve the issue?
- Note the error message.
- Launch the Quick-IT program to submit a ticket to your Site Based Technician.
- Contact your Site Based Technician
- Contact the Help Desk at 702-799-3300
My computer does not detect my scanner. What can I do to resolve the issue?
-
- Power off the scanner.
- Remove USB cable from either the device or the computer.
- Restart your computer, log in.
- Once you see the desktop, reconnect the scanner cable.
- Try to scan from the built-in scan utility (to bypass the scan program)
- a. Control Panel >> Devices and Printers
- b. Select the scanner (if detected)
My printer is reporting a paper jam. What can I do to resolve the issue?
Note: Always pull the paper in the direction it was moving, never opposite! Moving the paper in the wrong direction can turn a clearable jam into one requiring professional disassembly of the printer to clear.
Locate and attempt to clear the jam:
- Check the LCD screen on the printer as some printers will specifically tell you where the jam is being detected.
- A jam can be triggered before, after, or behind a specific panel, check all three, if applicable, to locate the actual jam.
- In many cases, a jam can be as simple to resolve as a double fed page (Two pages were picked up at once).
- Before attempting to clear any paper jam, power off the printer and disconnect the power and network cables!
- Open the paper tray and other access panels to see if it is possible to remove the paper easily.
- If the jam is in the tray area, check to make sure there isn’t too much or too little paper in the tray.
- As printers age, the rubber rollers can wear smooth and be more sensitive to the amount of paper in a tray, if the printer has intermittent and increasingly frequent jams, submit a ticket as the rollers may need to be replaced.
- Do not stick objects into the printer to try to clear the jam! This will likely result in making the jam worse, could damage the printer, or cause harm to you if the printer was not disconnected as directed above.
- If you cannot find the jam, the paper feels like it will tear if pulled, the paper is crumpled or folded, or it appears to be too difficult to remove:
- From a working computer, launch the Quick-IT program to submit a ticket to your Site Based Technician.
- Contact your Site Based Technician
- Contact the Help Desk at 702-799-3300
My printer page is smeared or streaked. What can I do to resolve the issue?
- Normally, the toner needs to be changed
- Before opening or buying a new toner cartridge, test it with another toner cartridge. Try to swap a toner cartridge from another working printer of the same model.
- If the problem goes away, it is a bad toner cartridge.
- If the problem is not resolved by replacing the cartridge, you will need to submit a work order.
- If the toner smears, it may have a bad component or debris like a mailing label stuck internally, you will need to submit a work order.
- If this is a color printer and it has been moved recently, it may just need to be relocated to a level surface. Hot wax based color printers can be sensitive to very slight inclines.
- Submit a work order and do not attempt to move or relocate this printer. Moving wax based color printers can spill the wax reservoir into the internal mechanism and cause additional problems.
- If none of the above solutions resolved the issue:
- From a working computer, launch the Quick-IT program to submit a ticket to your Site Based Technician.
- Contact your Site Based Technician
- Contact the Help Desk at 702-799-3300
My printer will not print any documents. What can I do to resolve the issue?
- See if the printer is displaying any errors (possibly a PCL or PS error)
- Power off the printer and reset the network cable.
- Power the printer back on and note if the error returns.
- i. If the error returns:
- 1. Open the printer from the printing icon near your taskbar clock (bottom right of the screen).
- 2. If there is a job pending, it may be due to a corrupted file, bad format in the file or too large.
- 3. If the file was one you sent, you can try right-clicking on the job and selecting delete. If you are unable to delete it, ask your Site Based Technician to clear the “Printer Queue”.
- ii. If the error does not return:
- 1. Test print a different type of document to see if the printer works without the job you are trying to print.
- 2. If it prints fine, try the original job again
- a. If it errors out again, the file may be corrupted or is too large for the printer
- b. Try printing it to another printer
- c. Finally, try splitting the document into two or more smaller documents and printing them one at a time. This can help narrow what is causing the issue. For example: a bad embedded picture format or the single file was too large.
- iii. If you can still not print contact support:
- 1. From a working computer, launch the Quick-IT program to submit a ticket to your Site Based Technician.
2. Contact your Site Based Technician
3. Contact the Help Desk at 702-799-3300
- 1. From a working computer, launch the Quick-IT program to submit a ticket to your Site Based Technician.
- i. If the error returns:
My computer cannot detect my printer. What can I do to resolve the issue?
- If it is locally attached to your computer (normally via a USB cable)
- Unplug and replace the cable connector on both the computer and printer sides then, retry.
- Restart your computer with the printer disconnected. When you have logged back in, reconnect the cable and retry.
- Try plugging the computer side of the cable into a different USB port. USB ports are organized in pairs on the back of the computer. Try one from a different pair or on the front of the computer, if possible.
- If it is a networked printer, please follow the following steps:
- a. Ensure your computer can connect to server resources
- i. Launch a web browser to see if you can access websites (An internal CCSD page like ess.ccsd.net, and an external page to CCSD like Google.com)
- ii. Restart your computer and log back in. Network printers should automatically appear when you log into to a computer. If they don’t, you may have lost or had a partial connection to the login server.
- iii. Try to print to that printer from another computer
- b. See if others can print to the same printer
- c. Look at the printer for possible error messages on the printer display screen
- a. Ensure your computer can connect to server resources
- If these solutions do not work, you will need to submit a work order
- From a working computer, launch the Quick-IT program to submit a ticket to your Site Based Technician.
- Contact your Site Based Technician
- Contact the Help Desk at 702-799-3300
Other Classroom Hardware
My device displays an error message. How can I resolve the issue?
- Note the error message to provide on the ticket.
- Restart the device, by powering it off completely and turning it back on. Printers may also need to be completely unplugged from the wall and network.
- If the error only occurs after sending specific documents to the printer (or reconnecting it to the network), there may be an issue with the document or the version of software used to create it (usually PDF files).
- If the device will not boot past the error:
- From a working computer, launch the Quick-IT program to submit a ticket to your Site Based Technician (SBT).
- Contact your Site Based Technician directly.
- Contact the Help Desk.
My projector output is blurry or incorrect. What can I do to resolve the issue?
- Try to adjust the focus using the buttons on the projector or projector remote control
- Check the cable coming from your computer to ensure it is going straight to the projector (or wall port for the projector).
- If there is a “Y” splitter that both the projector and your classroom computer monitor connect to before plugging into the computer, it can cause blurry images.
- You can carefully remove the splitter and attach the projector directly to the PC to see if the problem disappears.
- Make sure the connector pins on the projector cable match the socket on the computer before attempting this.
- If they are a different style, STOP and contact your Site Based Technician!
- Some document scanners pass the video connection through it before it goes to the projector.
- This can be removed and the projector connected directly to your computer for testing purposes.
- Make sure the connector pins on the projector cable match the socket on the computer before attempting this.
- If they are a different style, STOP and contact your Site Based Technician!
- This can be removed and the projector connected directly to your computer for testing purposes.
- Some older Dell computers only had one Video-Out connector with these splitters and were designed to be connected this way from the factory. They carried the signals from 2 ports across one cable and didn’t actually “split” it.
- Newer computers should have each display device connected to a seperate video port on the computer.
- You can carefully remove the splitter and attach the projector directly to the PC to see if the problem disappears.
- If there is a “Y” splitter that both the projector and your classroom computer monitor connect to before plugging into the computer, it can cause blurry images.
- Contact your SBT, a repair request may need to be created in the Famis (replacement for Maximo) system.
- Contact your office staff, a repair request may need to be created in the FAMIS system.
My device won’t power on. What can I do to resolve the issue?
- First check the power source
- a. The device may be plugged directly to the wall or through a surge protector (power strip)
- b. Ensure both the power strip and the device are powered on. If you see no lights on the power strip:
- i. Plug a known good device (i.e. lamp) into the power strip, if it does not work, do the same test to the same plug on the wall outlet used by the power strip to ensure there is power at the wall.
- ii. If the power strip does not work but the wall outlet does, check for a reset button on the power strip as it may have a resettable breaker inside.
- iii. If the power strip still does not work, contact your SBT or obtain a replacement.
- iv. If the wall outlet is not providing power, contact your building engineer, custodian, or office manager to start a Facilities work order.
- c. Check both ends of the device’s cables. It is common for a power cable to be partially pulled out of the back of a device if it gets caught on a foot or other objects moved near cords under a desk.
- d. If the device is a computer:
- i. Check the power cable for the monitor on both ends.
- ii. Check the video cable that runs between the computer and the monitor.
- iii. Check that the monitor is turned on and not set to a secondary video source by checking the buttons on front side or bottom edge of the of the monitor bezel (plastic case).
- e. If the device is a printer, copier or, multi-function device:
- i. Some of these types of devices recommend bypassing the power strip and plugging it directly into the wall. Consult the device manual for specific recommendations.
- If the power source is good and it will still not power on:
- a. From a working computer, launch the Quick-IT program to submit a ticket to your Site Based Technician.
- b. Contact your Site Based Technician
- c. Contact the Help Desk at 702-799-3300
My projector doesn’t display my computer desktop. What can I do to resolve the issue?
- Verify the cables are plugged-in correctly
- Change the projector input source with the remote control
- Select the Windows and P keys on the keyboard to change the output settings
- Contact your Site Based Technician (SBT) or someone in the office that has rights to submit a maintenance request through the FAMIS system.
My projector has blinking lights or error message. What can I do to resolve the issue?
- Consult the manual for the projector to see if the lamp or filter may need to be changed.
- Contact your Site Based Technician (SBT) or someone in the office that has rights to submit a maintenance request through the FAMIS system.
- Consult the device manual for the steps to re-align it.
- From a working computer, launch the Quick-IT program to submit a ticket to your Site Based Technician.
- Contact your Site Based Technician
My projector’s lamp has burned out. What can I do to resolve the issue?
You will need to contact your Site Based Technician (SBT) or someone in the office that has rights to submit a maintenance request through the FAMIS system.
My computer cannot detect my smartboard. What can I do to resolve the issue?
- The cables may have become unseated or damaged.
- Disconnect and examine the cables on both ends.
- If they are undamaged, reconnect the cables.
- If the issue persists:
- Disconnect the board’s USB cable from the computer.
- Restart the computer.
- Login
- Reconnect the USB cable once you are at the desktop.
My projector has a broken part. What can I do to resolve the issue?
- Contact your Site Based Technician (SBT) or someone in the office that has rights to submit a maintenance request through the FAMIS system.
My document scanner displays an error message. What can I do to resolve the issue?
- Note the error message.
- Launch the Quick-IT program to submit a ticket to your Site Based Technician.
- Contact your Site Based Technician
- Contact the Help Desk at 702-799-3300
My computer does not detect my scanner. What can I do to resolve the issue?
-
- Power off the scanner.
- Remove USB cable from either the device or the computer.
- Restart your computer, log in.
- Once you see the desktop, reconnect the scanner cable.
- Try to scan from the built-in scan utility (to bypass the scan program)
- a. Control Panel >> Devices and Printers
- b. Select the scanner (if detected)
Telephones
If you need to change the name associated to your extension:
- Complete this form and provide the location code, the extension number, and the new name. After the form is sent, a ticket will be created automatically.
-OR-
- Call the Help Desk at 702-799-3300, option 2, to provide this information and open a ticket.
NOTE: For E911 purposes it is very important that only Telecommunication Services staff move telephones to different rooms, floors, or buildings at your site. If you are moving to a different physical address, please call the help desk directly at 702-799-3300, option 2.
- If you are moving to a different desk/room and your extension is moving with you:
- Complete the form below and provide your location code, the extension number, and the new room/desk you will be moving to. After the form is sent, a ticket will be created automatically.
-OR-
- Call the Help Desk at 702-799-3300, option 2, to provide this information and open a ticket.
- Complete this form and provide the location code, the extension number, and describe what is not working correctly. After the form is sent, a ticket will be created automatically.
-OR-
- Call the Help Desk at 702-799-3300, option 2, to provide this information and open a ticket.
NOTE: Please provide one business day advance notice if possible.
If a same day conference call bridge is required, please call Telecommunication Services directly at 702-799-6543.
- Complete the form below to set up a conference bridge.
- Please provide dates, times, duration of call, site name, and location code.
- A request ticket will be created upon completion of the form.
-OR-
- Call the Help Desk at 702-799-3300, option 2, provide the information listed above to have a ticket created.
NOTE: Normally this is done through the office manager, and the office manager will be able to provide this PIN code.
- Complete this form. Provide the location code and the extension number. After the form is sent, a ticket will be created automatically.
-OR-
- Call the Help Desk at 702-799-3300, option 2, to provide this information and open a ticket.
Phone, voicemail password reset, extension change etc.
If your site is not configured to allow long distance calls and the office manager cannot provide you the PIN code:
- Complete this form and provide the location code, the extension number, and a brief summary of your request. After the form is sent, a ticket will be created automatically.
-OR-
- Call the Help Desk at 702-799-3300, option 2, to provide this information and open a ticket.
- NOTE: Normally this is done through the office manager, and the office manager will be able to provide this PIN code.
Completing this form will open a Request in Service Desk for your issue.
If you are unable to complete this form:
- You can call the USS Help Desk at (702)-799-3300 (option 2)
- Provide the information requested in this form.
- We will open the Request in Service Desk for your issue.
Note: This tool can only be accessed from within CCSD (externally with VPN rights, if applicable). While we attempt to post answers and provide solutions to the most frequently encountered questions and issues, it is not possible to post every solution to every issue on this website.
The Service Desk Knowledge Base is where we store and reference all of the information we routinely use to address technical issues. If you cannot find what you are looking for on this website, search the Service Desk Knowledge Base. If you are still unable to locate the information you need, find a Knowledge Document which cannot be completed, or you are hesitant to follow a solution on your own, please submit a ticket through the Quick-IT shortcut on your desktop or call the Help Desk at (702)799-3300.
To access the Knowledge Base:
- Login to Helpdesk.ccsd.net with your AD credentials.
- Enter any keywords in the search box then click Go, or select from the Top Solutions list as seen in the screenshot below:
I want to report a problem with a printer, computer, application, phone, account, or other device.
Use Quick-IT
NOTE: If you are unable to log in and your password does not work, please Reset Your AD Password. You must be connected to the CCSD network and logged into AD.
-
Option 2 (Windows)
- Select the start button
- Open the CCSD folder
- Select Quick-IT
-
Option 3 (Macintosh)
- Click the Applications icon on the Dock
- Double click Quick-IT to select
-
Option 4 Quick-It Web
- Go to another computer, open an internet browser and navigate to quickit.ccsd.net .
- Include in the problem’s description the model type (Dell, Lenovo, Mac, etc.) and the room number of the broken computer. (If applicable also include the workstation number.)
If you do not have Quick-IT on your computer at your school, please contact your site-based technician for assistance.
Your Site Based Technician (SBT) will evaluate the issue and respond:
Note: If your site does NOT have an SBT, User Support Services technicians will respond directly to the ticket.
- If the issue can be fixed quickly (e.g., replacing a cable/cord, a device swap, re-imaging the computer, clearing a printer jam, replacing a toner cartridge, etc.), the repair time will be determined by priority and the number of other tickets assigned.
- If the issue cannot be fixed with a quick repair (e.g., requires extensive troubleshooting, replacement parts, vendor intervention, etc.):
- The repair may be escalated directly to the vendor (e.g., Advanced Imaging Solutions (AIS) addresses issues with the current “on-bid” Kyocera printer models)
- The repair may be escalated to a User Support Services technician. Escalated tickets may be addressed in a variety of ways:
- Device may be repaired immediately if replacement components are available.
- Replacement components may be ordered and the repair completed when they are received.
- The entire device may be replaced by a refurbished device (possibly of a different model) if this is the most practical solution.
- The repair may be declined (SEE SCENARIOS BELOW).
In the following scenarios, the individual who submitted the ticket will automatically receive a quote for the cost of procuring the replacement component and a suggested vendor. Once the replacement component is received, a second ticket may be submitted and a USS technician will assist with the installation.
User Support Services may decline a computer/printer repair based on the following criteria:
- The device is repairable, but the repair is not covered under warranty:
- The issue is the result of accidental damage or vandalism.
- The failed component is considered “consumable”, meaning that the user is responsible for procuring the replacement component.
- The device is repairable, but the device is no longer covered under warranty (the warranty has expired)
- The device is identified as beyond economic repair (BER):
- The cost of the repair is approaching the cost of a comparable device currently available through the CCSD shopping cart.
- The device is no longer supportable due to age and/or availability of replacement components.
- The device is not a standard CCSD model and therefore is not supported by USS.
In these scenarios the individual who submitted the ticket will automatically receive notification explaining why the device is not repairable. Sites may request the removal of devices identified as BER by the Purchasing and Warehousing department.
While adapters and other accessories (such as covers, bags, or laptop Docking Stations) can be found from various sources, our vendor contracts typically allow us to purchase them with warranty and at a discounted cost. Also, purchases made by CCSD are exempt from sales tax. If you would like assistance in locating the correct part and pricing channel, you will need to obtain some information about both devices:
- First you will need to determine the physical port type on the display device you are connecting your output device to. For a projector, it is usually (from oldest to newest) VGA, DVI, HDMI, Displayport (DP), or USB-C. (Pictures of all of these can be found with a brief internet search.)
- If you cannot determine the type of port on the device
- Ask your/the SBT(Site Based Technician) for assistance. OR
- Write down the Manufacturer and Model Number from the Device (usually on a rear label/sticker).
- If you cannot determine the type of port on the device
- Next you will need to determine what port or ports are supported by your (computing) output device.
- For PC type computers:
- They would also be one of these: VGA, DVI, HDMI, Displayport (DP), or USB-C.
- For Tablets, Phones, and Apple Devices they could be any of those or a port only available on Apple devices (such as Thunderbolt/Lightning)
- If you cannot determine the type of port on the device
- Ask your/the SBT(Site Based Technician) for assistance. OR
- Write down the Manufacturer and Model Number from the Device (usually on a rear label/sticker).
- For PC type computers:
- Look up each device from the manufacturer’s web sites to determine the port types, then check the SAP Shopping Cart to see if it is available from Purchasing.
- If it is not available, or you were unable to determine the correct adapter needed:
- Call the User Support Services – Help Desk, and give the information on both devices to our technician. They will create a ticket and you will get a response with a quote from our vendor for the correct adapter for your situation, if the exact adapter is available.
If you are unable to locate a solution for your issue or need further assistance, please contact us at the User Support Services – Help Desk .